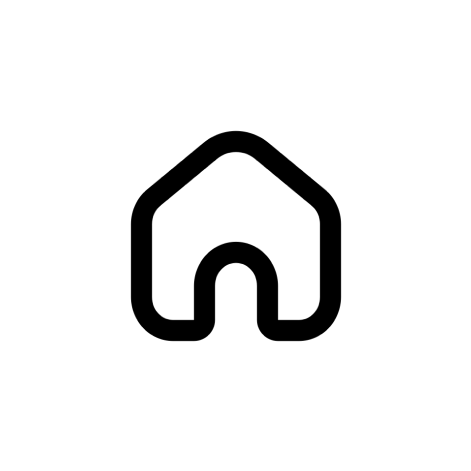I wrote this guide to explain to my fellow TPS students how to set up a C++ development environment on macOS because teachers won’t teach us how to do it.
Too long didn’t read#
If you don’t want to take the time to understand the whole process, just copy paste the following commands in your terminal:
xcode-select --install # Install Xcode Command Line Tools
clang --version # Verify installation
cat <<\EOF > hello.cpp # Create a new C++ file
#include <iostream>
int main() {
std::cout << "Hello, World!" << std::endl;
return 0;
}
EOF
g++ hello.cpp -o hello # Compile the C++ file
./hello # Run the compiled file
What you’ll need#
Terminal#
On Mac, you can use your default terminal to compile and run C++ code. However, it is common to switch to a more advanced terminal like iTerm2, which offers more features and customization options.
So this is optional but recommended to switch to iTerm2 if you want to have a better experience.
Compiler#
To run C++ code, you need to “translate” it into a format that your computer can understand. This is done by a compiler. On macOS, the default compiler is Clang, which is part of the Xcode Command Line Tools.
“What is Clang?”
you may ask.
Clang is a compiler front end for the C, C++, and Objective-C programming languages. You can install it by running the following command in your terminal:
xcode-select --install
After the installation is complete, you can verify that Clang is installed by running:
clang --version
<command> --version to verify that a tool is installed and working correctly.From now on, you can use Clang / G++ to compile and run C++ code on your Mac.
Not sure if G++ is installed? You know what to run to check it out!
Code editor#
If you don’t feel confident about coding in general and you’re not sure which code editor to use, I recommend starting with Visual Studio Code. It is a free and open-source code editor that a lot of developers use.
But if you’re cool, try this (not recommended for beginners) :
When you use VSC for the first time with a new language, you often look for extensions to help you write code more efficiently. Extensions will get your code highlighted, auto-completed, and more. Unfortunately, as I’m not a pro C++ dev with 10 years of experience, I won’t be able to recommend you some extensions to use because I just don’t em. But check out by yourself on the net or in the VSC marketplace (you can access it with Ctrl+Shift+X when inside VSC).
Writing your first C++ program#
Now that you have all the tools you need, I’ll guide you through ALL the steps to a better understanding of how to write, compile, and run a C++ program. So STEP-0: open your terminal and let’s get started.
Create a new C++ file#
Naviguate to the directory where you want to create your C++ file using cd and ls commands. What I recommend you is to create a new directory for your C++ projects. You can do this with the following command:
cd ~/Documents/ # Go to your Documents directory
mkdir cpp-projects # Create a new directory named cpp-projects
cd cpp-projects # Go to the cpp-projects directory
Then, create a new file named hello.cpp with the following command:
touch hello.cpp
touch is a command that creates a new empty file. So if you type ls in your terminal, you should see the hello.cpp file.
Edit the file#
On a computer, you can edit a file by using a text editor. You can use the default text editor on your Mac, but in our case we installed a very specific code-oriented text editor earlier : Visual Studio Code.
You can open VSC by starting the application from the Applications folder of your Mac and try to figure out what the hell is going on and why you can’t find your file or you can just type the following command in your terminal:
code . # Will open VSC in the current directory
# or
code hello.cpp # Will open the file hello.cpp in VSC
code command not being found, try following this guide to add the code command to your $PATH. (don’t worry, it’s not that hard)Now, you should see the VSC window with the hello.cpp file opened. You can start writing your C++ code in this file.
Write the code#
Copy and paste the following code into the hello.cpp file:
#include <iostream>
int main() {
std::cout << "Hello TPS!" << std::endl;
return 0;
}
This code is a simple C++ program that prints “Hello TPS!” to the console. You can customize it by changing the text inside the std::cout statement.
Compile the file#
You have many ways of compiling your C++ code. The most common way is to use the g++ command, which is a GNU Compiler Collection that includes compilers for C, C++, and other languages.
At TPS, professors often use
CMakeLists.txtfiles to compile C++ projects. But for this guide, we’ll stick to the basics. If you want to learn more about CMake, MakeFiles and other compilation tools, give me feedback and I’ll write a new guide on this topic.
To compile the hello.cpp file, run the following command in your terminal:
g++ hello.cpp -o hello
This command tells the g++ compiler to compile the hello.cpp file and output the compiled program to a file named hello. The -o flag specifies the output file name.
If there are no errors in your code, the compilation process should complete successfully, and you should see a new file named hello in your directory when you using the ls command.
Run the compiled file#
To run the compiled hello program, use the following command in your terminal:
./hello
This command executes the compiled program, and you should see the output “Hello TPS!” printed to the console.
Conclusion#
Congrats. You are ready to start coding non-sens stuff in C++ on your Mac. If you have any questions or need help with anything, feel free to ask, I’ll be happy to help you.
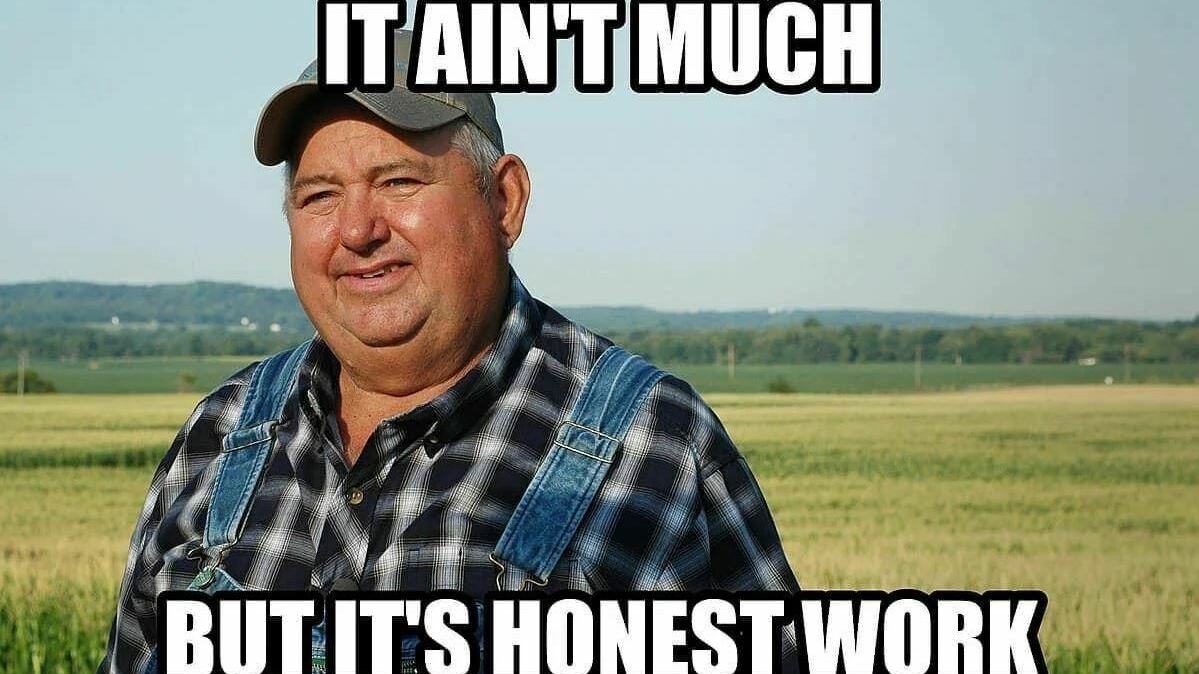
PS: shout out to my Windows friends, just use WSL and you’ll be fine.